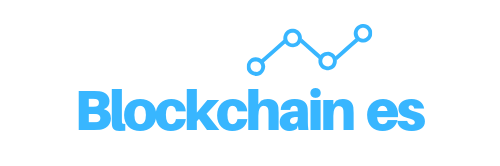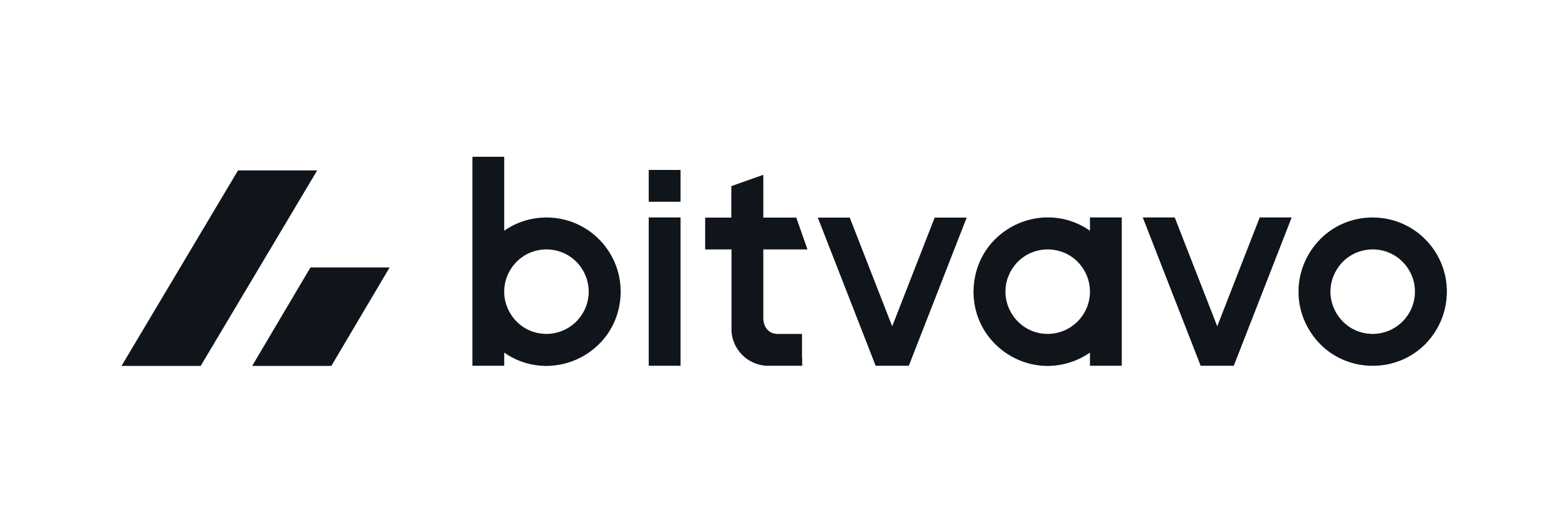Welcome to this post, where we are going to see how you can use your Ledger Nano in the terra station wallet and terra network, and keep your funds safer in a cold wallet.
In this case, we will use a ledger nano X, but the operation is the same with the ledger nano S. The main difference is the bluetooth and the applications that you can have installed in each ledger.
Once you have your ledger nano activated with the recovery phrase, what you need to do is to install the ledger Live software. To do this, always go to their official website, and you can download it from there. Make sure you download the official program to avoid problems.
With ledger Live installed, the next step is to link our ledger to the program. To do this, we will use the cable that comes in the box and connect it. Connect the cable to the computer, and unlock your wallet by entering the pin into your ledger nano.
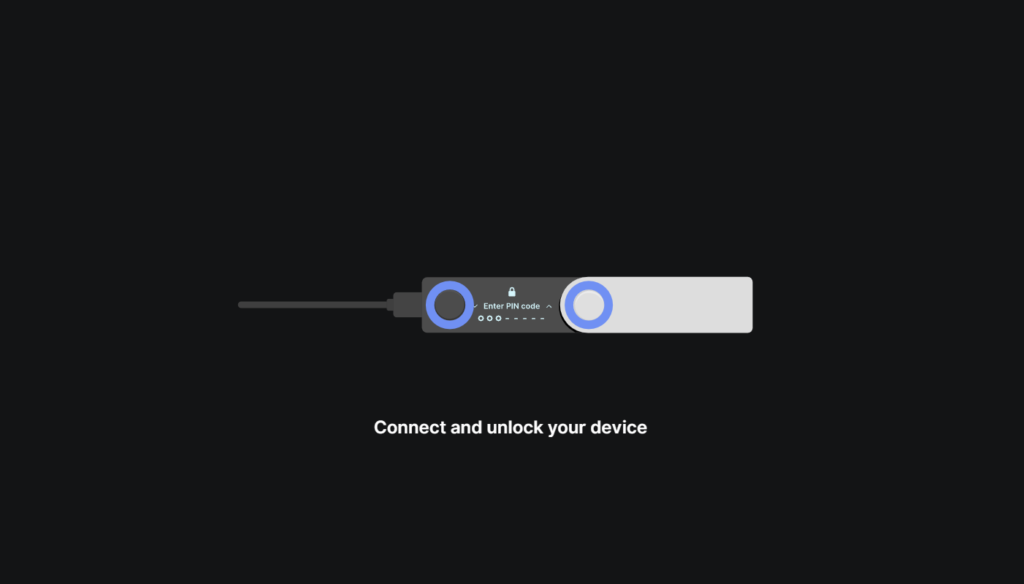
If you already have your wallet connected, you will have to press the two buttons to accept the ledger manager, as you will see in your ledger. Press the two buttons and your wallet will be linked.
We will go to manager, and if you do not have the Terra app installed, we will install it. In app catalog look for Terra, click on install and after a few minutes you will have the app in your ledger.
Create a Terra Station Ledger account
With the Terra app installed, we can open our Terra Station extension, the operation is very similar in other wallets compatible with this network. Here, click in the middle on add a wallet, and select access with ledger. Now, a new tab will open and we must click on connect.
If we have the ledger nano connected, it should detect the wallet and we will be able to see our ledger wallet in terra station. If you want to go back to the other wallet that you have in terra station once you have connected your ledger, open the extension. Click on the 3 dots, and click on disconnect. Now you will be able to select the other wallet you had previously connected to your ledger.

Now, if we open terra station again, we will see a new address, as it is the address of our ledger wallet in terra.
How to sign transactions
Now that you have your terra station account linked to your hardware wallet you can start using your ledger nano for different options, and for each transaction you will need to confirm it with your ledger nano.
In order to use your ledger nano on terra, you will need to open the terra application that we have installed earlier in order to sign the transactions.

When you unlock your ledger nano, you will see the different apps you have installed. Find the Terra app and press both buttons at the same time. You will now see the application is ready message. In the case of the Terra application you do not need to go to settings, and change allow blind signing from No to Yes, as it comes standard to be able to sign transactions without the need to change the configuration.
With the application open, you will be able to confirm any transaction with your terra station wallet and ledger nano. Remember to have your wallet connected to the computer by cable or bluetooth to be able to confirm the transaction with your ledger, otherwise the computer will not detect your ledger and you will not be able to sign any transaction.
The operation to sign a transaction is very similar to terra station without a cold wallet, but with an extra step. Click on the transaction you want to make and once terra station opens, enter the password, click on approve in your wallet, and now you will be able to see the transaction in your nano ledger. You can see all the information of the transaction, and if you are satisfied, move with the right button to sign transaction and confirm with your ledger nano by pressing the two buttons. This way, you will have signed the transaction with your ledger nano.
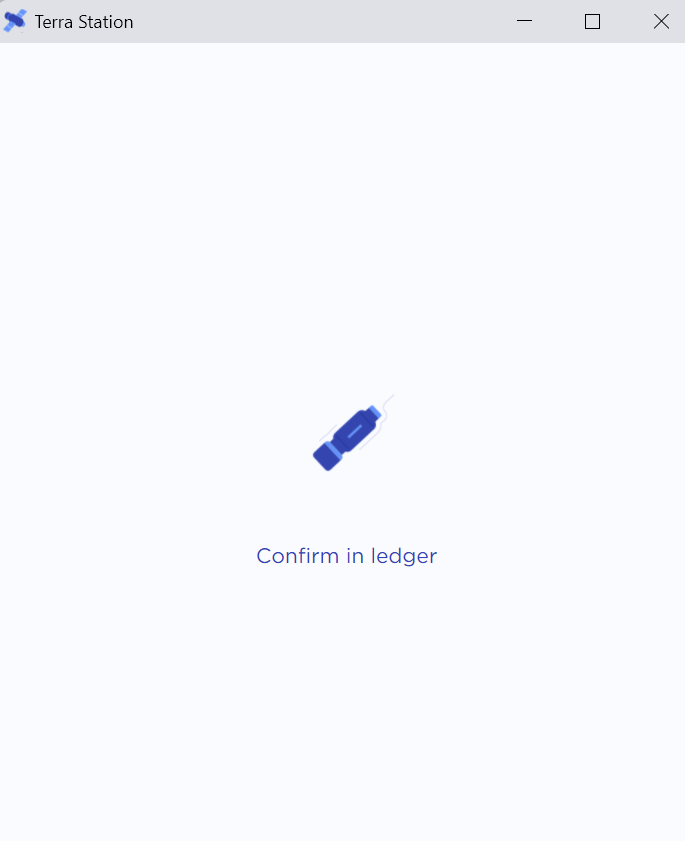

Remember to keep your recovery phrase in a safe and physical place, as it is the only option to keep your funds safe and thanks to your ledger nano not even a hack on your computer will be able to access your funds.
I hope you have learned how to use your ledger nano with the terra station wallet and the terra network. Remember that if you don’t have an account with binance, you can create one just below.
FAQS
The operation is the same with either the Ledger Nano S or the X version. So simply follow the tutorial above to learn how to use your Ledger backgrounds on the Terra Network.
To find out how to send your Terra (Luna) to your Ledger and keep them as safe as possible, you must first follow the steps to set up your wallet with Ledger and Terra Station. Once you have it, you will be able to see the address where to send your Terra (Luna) to have them in your Ledger.
You can see the step by step here, and you will only need to indicate the correct address of your Ledger connected to terra station so that the funds arrive there. I recommend you to send a small amount first before sending all your Luna.
In order to know where address you have to send the funds, firstly you should connect your ledger to terra station. For doing that, you can see the guide up, or just open your terra station. Press on add a wallet. Here you press on Access with Ledger.
And then, you should connect your ledger to your computer with cable or Bluetooth and press on connect. Now, you should see the address of your Ledger and be able to use your funds on Ledger on the Terra Network.
Platform: Binance
Min. deposit: $10
License: Cysec
Very low commissions
Exchange with more cryptocurrencies